Really Simple RSS Guide
Google, Reader, Social Media — By Matthew Tommasi on June 15, 2009 at 3:52 pm

RSS (Really Simple Syndication) has been around for a long time and is a very easy way to be notified of new content on a website.
There are two ways you can check for new content on a website.
- Browse directly to that site and see the if there is any new content yourself
- Subscribe to that site’s RSS feeds and have all new content sent to you
The problem with the first way is if you browse to your favourite site and look for something new and it’s not there, you have wasted valuable time. This is especially so if you have many sites you regularly check.
RSS is a much faster way for you keep up-to-date with new content, where new things from all your favourite sites come to you instead.
To subscribe to a site’s RSS feed you need an RSS reader.
There are many RSS readers out there and I’m going to show you two.
Firefox
The Firefox browser has a built-in RSS reader.
To subscribe to an RSS feed, firstly go to a site that you would like to receive RSS feeds from,
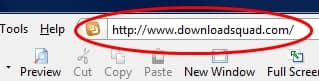
If you want to subscribe to all feeds from this site, then click on the RSS icon in the address bar,

On the Add Live Bookmark pop-up, click on the down arrow, then click on the <New Folder> button.
I have also chosen to create this new folder in the Bookmarks Toolbar Folder (and you will see why shortly),
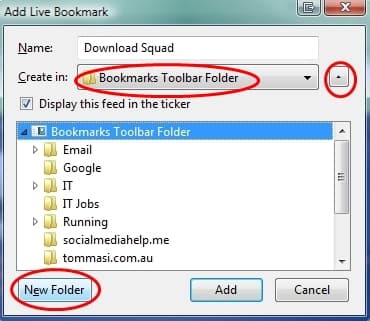
Enter a name for this new folder, then click the <Add> button,

You have just created a new folder for your RSS feeds.
Now click on the <Add> button again,

Done!
You have just subscribed to that site’s RSS feed!
And the feeds are located in the folder you have just created, in your Bookmarks Toolbar Folder,

Any new content from that site will now appear in the folder you have just created in your browser.. this folder will be dynamically updated with new content.
You can also right-click on the RSS feed and select Reload Live Bookmark to refresh these feeds,

To subscribe to more of your favourite feeds just repeat this process, adding each feed to the folder you created earlier,
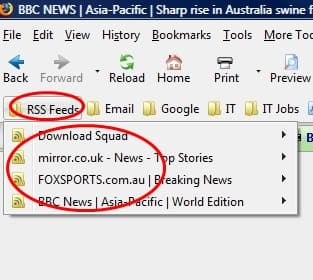
Usually sites have their content in categories. For example, a sports site may have the following categories – Football, Boxing, Tennis, Basketball, etc.. with all related posts within each category.
Often you can subscribe to the specific categories of a website. That way your feeds content is more granular.
On this site, I am going to click on the Twitter category,

Once the category page has loaded, lookout for an RSS icon on that page that will allow you to subscribe to the feeds in this particular category.
Or you click on the RSS icon in the address bar, and select that category,

That is all you need to do to subscribe RSS feeds using Firefox!
Unless you have a bookmark synchronisation tool, all you feeds are ’stuck’ within your browser. So if you logon to another PC, eg at work, then you won’t have access to your RSS feeds.
However, if you use an online RSS reader like Google Reader then you can access your feeds from anywhere.
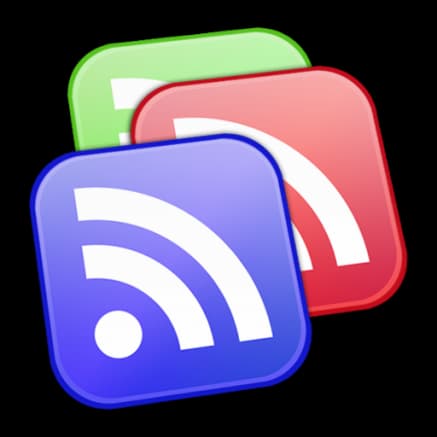
Google Reader
Google Reader is a lot more powerful than the one that comes with Firefox.
It has many features which go beyond the scope of this post.. but I will show you two ways to subscribe to RSS feeds, as well as how to share your feeds.
To get started you will need to sign-into or create a Google Reader account.
Add a Subscription
Go to a site that you would like to receive RSS feeds from, and look for the RSS icon on that page,
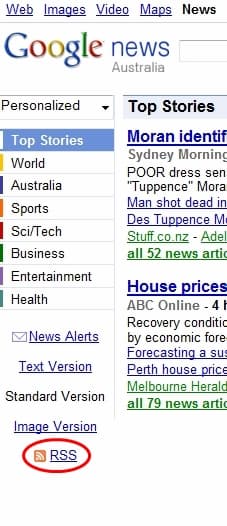
Right-click on this, and select Copy Link Location,
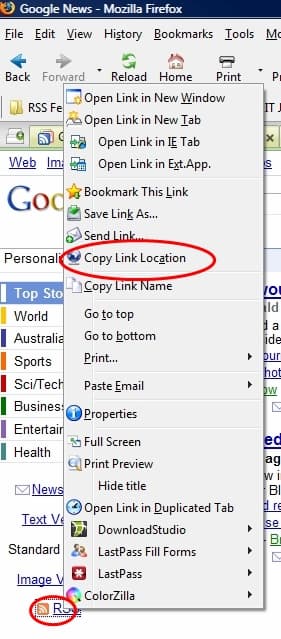
Now login to Google Reader and click on the <Add a Subscription> button,

Next paste in the feed copied earlier, then click the <Add> button,

Done!
You have just subscribed to a feed and added it to Google Reader,

<Subscribe> Button
The second way (which I personally prefer and use) is to use the <Subscribe> button.. which firstly needs to be setup.
Login to Google Reader and click on Settings,

Click on Goodies, then drag the Subscribe link into your Bookmarks toolbar,

The <Subscribe> button should now appear in your bookmarks toolbar,
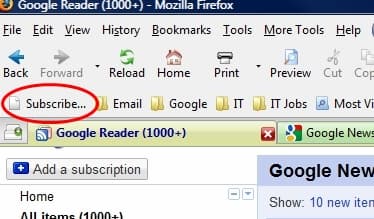
Now browse to a site that you would like to subscribe to.
Once you have found a site, simply click on the newly added <Subscribe> button,
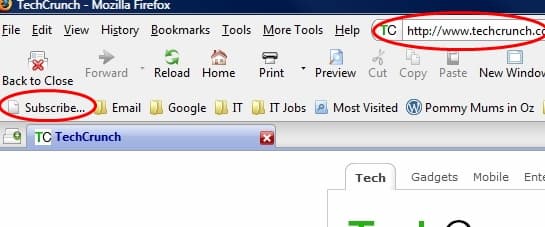
Google Reader will now display.. just click on the <Subscribe> button,
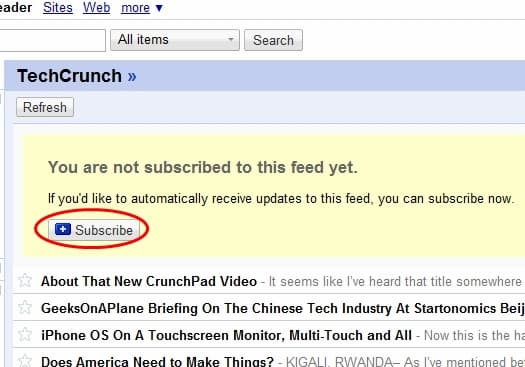
Done!
You have just subscribed to this feed. Whenever you want to subscribe to a feed, just click on this button.
Sharing
The good thing with Google Reader is that you can share your RSS feeds to the world. Other people can subscribe to your shared RSS feeds.. and you can subscribe to other peoples shared RSS feeds.
To share a feed you are subscribing to, click on that feed,
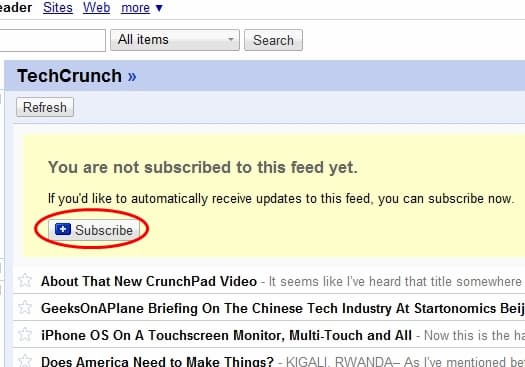
Scroll to the bottom of that feed and click Share,
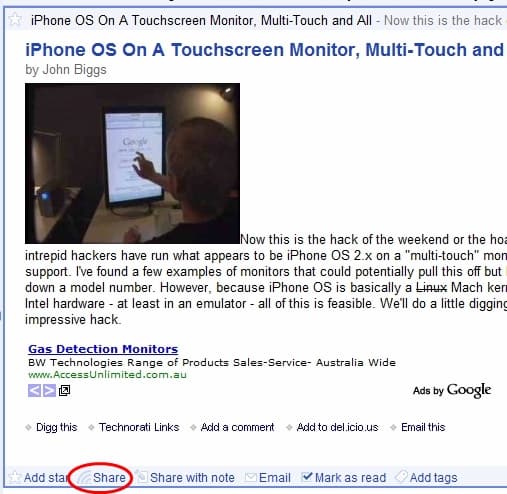
To view and manage your shared feeds, click on Shared items,
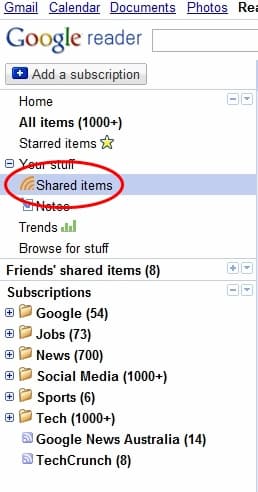
Your Shared Items will now be displayed,

Click on the at this web page link for the URL of your Shared Items,

Your publicly shared item’s are now displayed,

You could email this URL to your friends or they could subscribe to your RSS feeds directly from this page.
As you can see RSS is a very easy way to bring content back to you.






